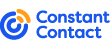AirPlay is Apple's great new media-streaming technology, but unless you've purchased a handful of Apple devices, you're not welcome to the party. Here are the best alternatives to AirPlay that offer even more options for streaming your media.
AirPlay is Apple's great new media-streaming technology, but unless you've purchased a handful of Apple devices, you're not welcome to the party. Here are the best alternatives to AirPlay that offer even more options for streaming your media.
What Is AirPlay and Why Do We Need Alternatives?
 AirPlay is Apple's new media streaming technology. It's an upgrade to AirTunes, which let you stream music from your computer or iOS device to your Airport Express or Apple TV. AirPlay retains those abilities, but also allows you to push video and photos to your Apple TV as well. While our testing found it worked very well, and it's definitely a neat feature, there are a handful of significant drawbacks to AirPlay.
AirPlay is Apple's new media streaming technology. It's an upgrade to AirTunes, which let you stream music from your computer or iOS device to your Airport Express or Apple TV. AirPlay retains those abilities, but also allows you to push video and photos to your Apple TV as well. While our testing found it worked very well, and it's definitely a neat feature, there are a handful of significant drawbacks to AirPlay.
For starters, you can only stream media from iOS devices and Mac or PC computers with iTunes to an Apple TV (or an AirPort express, if you're dealing with just audio). This means that only certain devices can send media and other devices can only receive media. For example, you cannot stream video from an Apple TV to an iOS device, an iOS device to a computer, or a computer to an iOS device. Additionally, AirPlay streaming is limited to MPEG4 and H.264 videos that are encoded to Apple's specifications. You can't stream, for example, an AVI or MKV file even if your Apple device can handle the media without issue. Finally, AirPlay only works with Apple devices. This may change in the future, as AirPlay can be implemented by third parties, but currently it's Apple-only. While AirPlay is definitely cool and has its uses, these are pretty significant drawbacks for many people. As a result, we wanted to take a look at the best alternatives you have to streaming your media. You can check out your top options below or just skip to our choice setup.
Your Options
One of the best ways to stream media to your television is with a Home Theater PC (HTPC) and a media server. If you want complete control over practically everything, this is the way to go. In many cases you can control your HTPC with your smartphone or tablet and, in some cases, even stream media to your portable devices as well. File format support is virtually endless and everything will work just as you set it up. With a HTPC and media server you can do virtually everything you want, but it comes with the drawbacks of a (sometimes) higher price tag and a bit more work (at least in setting it up) than other solutions.
The Home Theater PC (HTPC)
 A HTPC is pretty much a computer that's connected to your television. You can control it with a wireless keyboard and mouse/trackpad, your laptop via VNC/RDP or Syngergy, or with an actual HTPC remote control (and USB infrared receiver, if necessary). Chances are your HTPC already comes with a media center application (e.g. Windows Media Center on Windows and Front Row on Mac), but several excellent free alternatives that might (and probably will) serve you better:
A HTPC is pretty much a computer that's connected to your television. You can control it with a wireless keyboard and mouse/trackpad, your laptop via VNC/RDP or Syngergy, or with an actual HTPC remote control (and USB infrared receiver, if necessary). Chances are your HTPC already comes with a media center application (e.g. Windows Media Center on Windows and Front Row on Mac), but several excellent free alternatives that might (and probably will) serve you better:
- XBMC - XBMC is a Lifehacker favorite, especially when you can build an amazing, quiet, standalone XBMC HTPC for about $200. If you don't want a standalone machine, you can run XBMC on an existing Windows, Mac, or Linux computer as its own application. If you have multiple XBMC machines, you can even synchronize them between every room in your home. XBMC can be a little intimidating the very first time you use it, but once you get started there's no going back.
- Plex - Plex is very similar to XBMC because it's based on XBMC. The main catch? It only runs on Macs. If you're a Mac user, however, you get a bunch of advantages over XBMC in the form of web video support and iOS streaming (more on this later).
- Boxee - Of course, you can now buy a Boxee box, but you can also make one with an existing computer. Boxee attempts to give you access to TV shows, movies, music, and photos from various sources (e.g. your media server, Netflix, Amazon VOD, Vimeo, YouTube, etc.). If you want Netflix, Hulu, and other web content available right from your media center software it should be an easy decision to go with Boxee.
For more help in choosing the right media center software for your HTPC, check out Which Media Center Is Right for You: Boxee, XBMC, and Windows Media Center Compared.
The Media Server
 Your media server will house all your media files so they can be streamed wherever you like and you basically have two options: get a network attached storage (NAS) device or use another computer (with lots of storage) as your server.
Your media server will house all your media files so they can be streamed wherever you like and you basically have two options: get a network attached storage (NAS) device or use another computer (with lots of storage) as your server.
There are a number of advantages to choosing a NAS. To name a few, NAS devices generally use significantly less power than the average computer, aren't much larger than the disks you put in them, should operate without making hardly a sound at all, and take little work to set up. A decent NAS will generally run you about $200 plus the cost of disks you'll put in it. I've used a few different kinds of NAS devices and they all have worked reasonably well. If you decide to buy a NAS, make sure it has the number of drive bays you want (two and four are the most common), has RAID support (if you want it), utilizes the network protocols you need (CIFS/SMB, NFS, SSH, and AFP should work well for all), and is compatible with all the types of computers you have on your network. If you plan to stream to devices other than your HTPCs, you'll want to make sure your NAS is Universal Plug and Play (UPnP) and Digital Living Network Alliance (DLNA) certified to ensure broader compatibility.
If you have an old computer that's reasonably fast and has plenty of hard disk space (which can, of course, be added internally or externally), or there's a good and cheap one you can buy, you can use it as your server instead of a NAS device. While an actual computer is generally going to be larger, more power-hungry, and in many cases overkill, it does come with some distinct advantages. While many newer NAS devices can download from BitTorrent and Usenet, you gain much more control over the process if you let your server do it. This speaks to the main advantage of using a computer: the control you have to install anything you want. While a NAS comes with a set of features that probably won't change much (if at all) over its lifetime, an actual computer can adapt to your needs pretty easily. This is particularly useful for the mobile streaming options we'll get into next.
For more storage solutions, check out Lifehacker Readers' Best Solutions for Massive, Multi-Terabyte Storage.
Streaming Media To and From Mobile Devices
 One of the major advantages of AirPlay is bringing your mobile devices into the picture. While you can jailbreak your iOS devices to use them as AirPlay speakers, streaming any visual media to your iOS devices-using AirPlay-isn't possible at this time. Fortunately, you have options. If you are using an iOS device you have many options. If you've chosen Plex as you're media center software, you can purchase the Plex iOS app and set up Plex streaming for your iOS device. The advantage, here, is that your media files can be in multiple locations. If you're using a computer as your media server, you can make use of Air Video or StreamToMe to push video to your iOS devices. Although we found it didn't work perfectly, LIBOX is another media server application that'll stream to practically any device. If you're not using an iOS device and want to pull video from your media server, LIBOX is a decent choice. You may also want to check out TVersity, which also supports a wide variety of platforms but requires a bit of setup to work with Android. Finally, Andromote is a great Android UPnP client for local Wi-Fi media streaming.
One of the major advantages of AirPlay is bringing your mobile devices into the picture. While you can jailbreak your iOS devices to use them as AirPlay speakers, streaming any visual media to your iOS devices-using AirPlay-isn't possible at this time. Fortunately, you have options. If you are using an iOS device you have many options. If you've chosen Plex as you're media center software, you can purchase the Plex iOS app and set up Plex streaming for your iOS device. The advantage, here, is that your media files can be in multiple locations. If you're using a computer as your media server, you can make use of Air Video or StreamToMe to push video to your iOS devices. Although we found it didn't work perfectly, LIBOX is another media server application that'll stream to practically any device. If you're not using an iOS device and want to pull video from your media server, LIBOX is a decent choice. You may also want to check out TVersity, which also supports a wide variety of platforms but requires a bit of setup to work with Android. Finally, Andromote is a great Android UPnP client for local Wi-Fi media streaming.
When it comes to streaming media from your phone to a television, you're currently stuck with AirPlay if you're running iOS. If you're an Android user, however, you have a few more options in the form of DLNA media server apps. TwonkyServer Mobile is a (currently) free option that serves your phone's media up to your DLNA-certified device. Compatibility isn't always assured, so give DLNA MediaServer a shot if you need an alternative.
Gaming Platforms and DLNA-Certified Set Top Boxes
 Whether your media is coming from a media server or any number of computers around your house, your Xbox 360, PS3, and even your Wii can handle the stream—with a little work, of course.
Whether your media is coming from a media server or any number of computers around your house, your Xbox 360, PS3, and even your Wii can handle the stream—with a little work, of course.
TVersity is your best bet for streaming to DLNA-compliant devices like your gaming console of choice. TVersity can also handle streaming media to practically any other device, such as iPhones, PSPs, the Blackberry Curve, and more. Though free, a Pro version ($40) is available and adds a bunch of other options, such as streaming Hulu and other "premium web content." It's a versatile way to handle any streaming to any DLNA-compliant devices.
If you'd like to stick with an entirely free product, however, PS3 Media Server will handle your transcoding and streaming needs for PS3, while Orb can handle not only the PS3 but the Xbox 360 and Wii as well (here are instructions for setting up Orb on the Wii).
The nice thing about using DLNA-compliant devices is that you can put together a really inexpensive streaming setup. While a computer as a dedicated server or NAS device is often going to provide an ideal solution, you can also pick up something as simple as a single-disk DLNA-compliant network drive (e.g. Lacie's Network Space or Wireless Space).
Our Choice
 What's your best option? What works best for you will depend on your needs, but for us it's combination of a computer as a media server that streams to one or more HTPCs running XBMC (whether that means as an application or as a standalone device). Using a computer as a media server allows us the option of easily streaming to mobile devices, whether they're iOS or not, and lets us adapt our setup as things change. For example, if you were to decide you don't want to use XBMC in the future, you could adapt your media server to work with something else. But XBMC has a built-in DLNA client, so if you have a DLNA media server app on your Android phone you can stream your phone's media content to your television. Overall, this setup covers pretty much all we need.
What's your best option? What works best for you will depend on your needs, but for us it's combination of a computer as a media server that streams to one or more HTPCs running XBMC (whether that means as an application or as a standalone device). Using a computer as a media server allows us the option of easily streaming to mobile devices, whether they're iOS or not, and lets us adapt our setup as things change. For example, if you were to decide you don't want to use XBMC in the future, you could adapt your media server to work with something else. But XBMC has a built-in DLNA client, so if you have a DLNA media server app on your Android phone you can stream your phone's media content to your television. Overall, this setup covers pretty much all we need.



 AirPlay is Apple's new media streaming technology. It's an upgrade to AirTunes, which
AirPlay is Apple's new media streaming technology. It's an upgrade to AirTunes, which  A HTPC is pretty much a computer that's connected to your television. You can control it with a wireless keyboard and mouse/trackpad, your laptop via
A HTPC is pretty much a computer that's connected to your television. You can control it with a wireless keyboard and mouse/trackpad, your laptop via  Your media server will house all your media files so they can be streamed wherever you like and you basically have two options: get a network attached storage (NAS) device or use another computer (with lots of storage) as your server.
Your media server will house all your media files so they can be streamed wherever you like and you basically have two options: get a network attached storage (NAS) device or use another computer (with lots of storage) as your server. One of the major advantages of AirPlay is bringing your mobile devices into the picture. While you can
One of the major advantages of AirPlay is bringing your mobile devices into the picture. While you can  Whether your media is coming from a media server or any number of computers around your house, your Xbox 360, PS3, and even your Wii can handle the stream—with a little work, of course.
Whether your media is coming from a media server or any number of computers around your house, your Xbox 360, PS3, and even your Wii can handle the stream—with a little work, of course. What's your best option? What works best for you will depend on your needs, but for us it's combination of a computer as a media server that streams to one or more HTPCs running XBMC (whether that means as an application or as a
What's your best option? What works best for you will depend on your needs, but for us it's combination of a computer as a media server that streams to one or more HTPCs running XBMC (whether that means as an application or as a